Tulane PACE Learning Management System
The Region 6 South Central Public Health Training Center delivers self-paced online trainings via the
Tulane PACE Learning Management System.
The Tulane PACE Learning Management System is a cloud-based learning management system (LMS) that allows for web-based course delivery to reach both urban and rural public health workers.
All trainings are offered free of charge and are delivered in short segments, allowing participants to complete the trainings at their convenience.
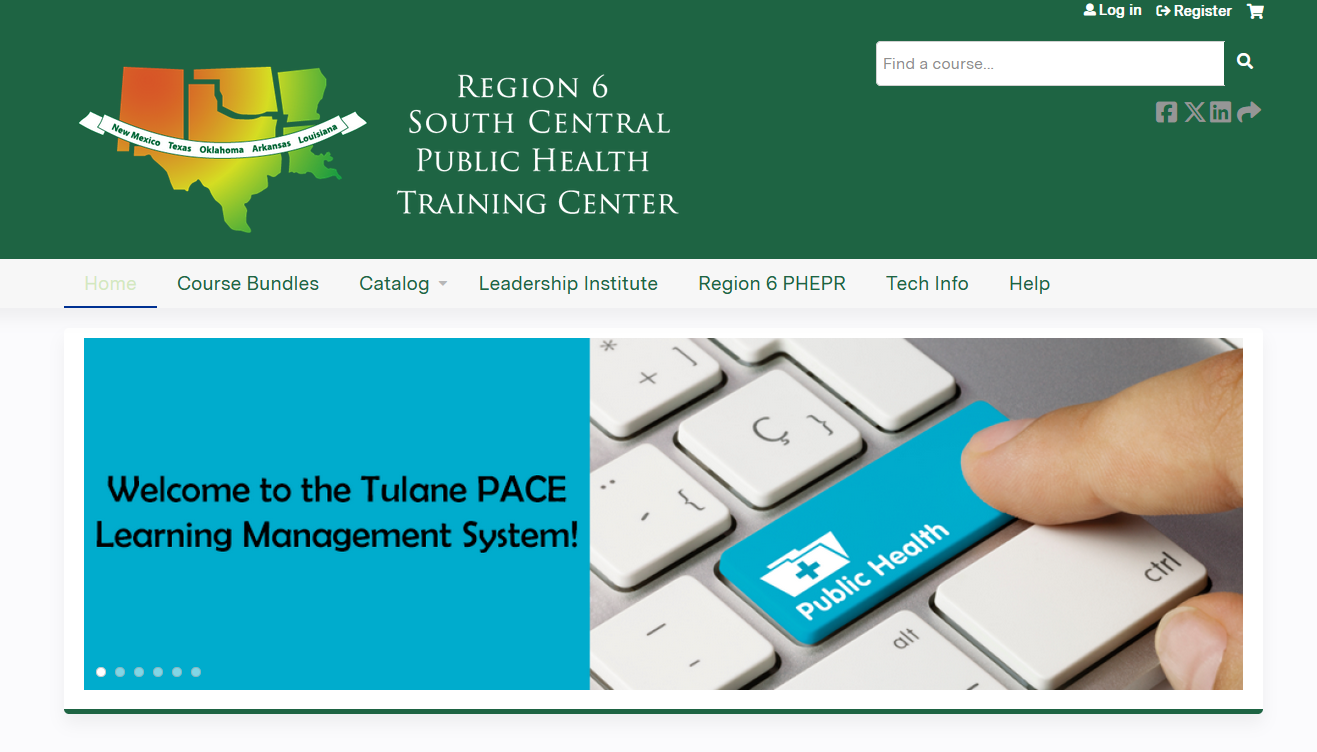
FAQ for New Learners
My Account/Profile
How do I create an account?
Click “Register” found on the top right corner of the home page. Complete the form to create a new account.
Please only create one account in the Tulane PACE LMS.
How do I log into my account?
Navigate to the home page. Click on the “Log in” link in the upper-right corner of the screen. Enter a username and password into the text fields. Click the “Log in” button.
How do I edit my account?
Click on “My Account” in the top banner on the right. Once on the “My Account” page, click the “Edit” tab to make updates or changes.
Forgotten Username/Password
How do I reset my password?
Follow the prompt “Have you forgotten your password?” given when the incorrect password is entered OR Click on “Log in” and click on “Request new password” OR Click “Register” and choose “Request new password”.
Course Registration
How do I register for a course?
Use the “Catalog” or use the search bar to find a course. Click on the course and then click on the “Register” tab.
How do I search for courses in my specialty?
Search under “Catalog table” and refine for category, format, or sell price.
Course Information
How long do I have to take a course?
Unless otherwise stated, learners have 7 weeks (i.e. 49 days) from the date of enrollment to complete a training.
One-time, one-month course extensions are granted on a case-by-case basis.
Note: Courses may only be taken one time for credit and certificate of completion. One-time, one-month course reviews are granted by request only.
Will a course save my progress if I need to step away and return to it later?
Yes, it will automatically save your progress.
Will a quiz/evaluation save my progress if I need to step away and return to it later?
Quizzes/Evaluations will not save your progress unless you click the “Save Progress” option.
How do I return to a course I’ve already registered for and resume it?
Under the “My Account” tab click on “Course”. Click the course as appropriate. Click “Take course”. Click “Resume course”.
Certificates/Transcripts
How do I download my transcript?
Select the “My Account” tab and click on Transcript. Download a PDF of completed, pending or external credit activities.
How do I go to see my credits from past courses?
Under the “My Account” tab click on Transcript. Choose “Completed activities,” “Pending activities” or “External credits”. Credits from past courses can be searched by title or within a date range. Transcripts can be viewed, downloaded, or printed.
How can I download a certificate?
Under the “My Account” tab click on “Transcript”. Click “Certificate” for any course as appropriate.
Technical Requirements
Which Browser should I use for the Tulane PaCE Learning Management System?
The Tulane PaCE LMS is compatible with most modern web browsers (e.g., Chrome, Internet Explorer, MS Edge, Safari)
Do I need to have Adobe Reader to participate in a course?
A PDF reader, such as Adobe Acrobat Reader, is required to view content in some courses.
Why can’t I view the Course Content (SCORM package)?
You must disable pop-up blockers to view the Course Content (SCORM package).
Why can’t I see the entire window of Course Content (SCORM package)?
If you have difficulty seeing the entire pop-up screen, please close the pop-up screen and adjust your Zoom setting to 100% or less. You may need to clear your browser’s cache to see the changes.
Internet Explorer: The Zoom setting is found in the View tab at the top of the screen.
Chrome: At the top right, click More. Next to “Zoom,” choose the zoom options you want (Zoom out).
Firefox: Click the menu button New Fx Menu on the top right. The customization menu will open and you will see the zoom controls at the top.
Safari: Choose View > Zoom Out
Course Content Questions and Technical Assistance
Course Content Resources & Technical Assistance
For questions relating to an educational activity listed on the Tulane Learning Management System, please email r6-phtc@tulane.edu.
For technical support, please email trdirect@tulane.edu or call 504.988.1342 during regular business hours (Monday through Friday, 7 a.m. until 3 p.m. Central Time)
